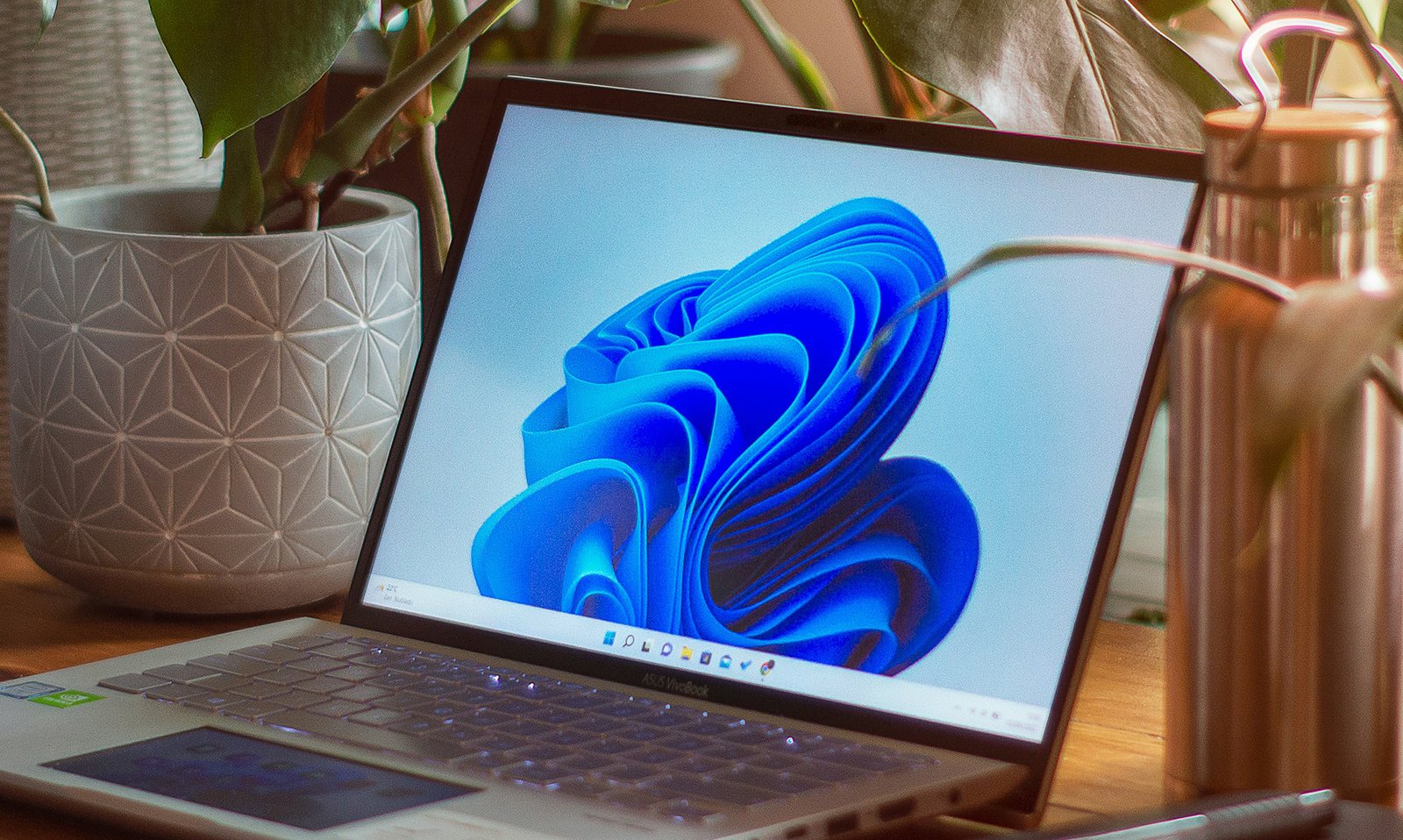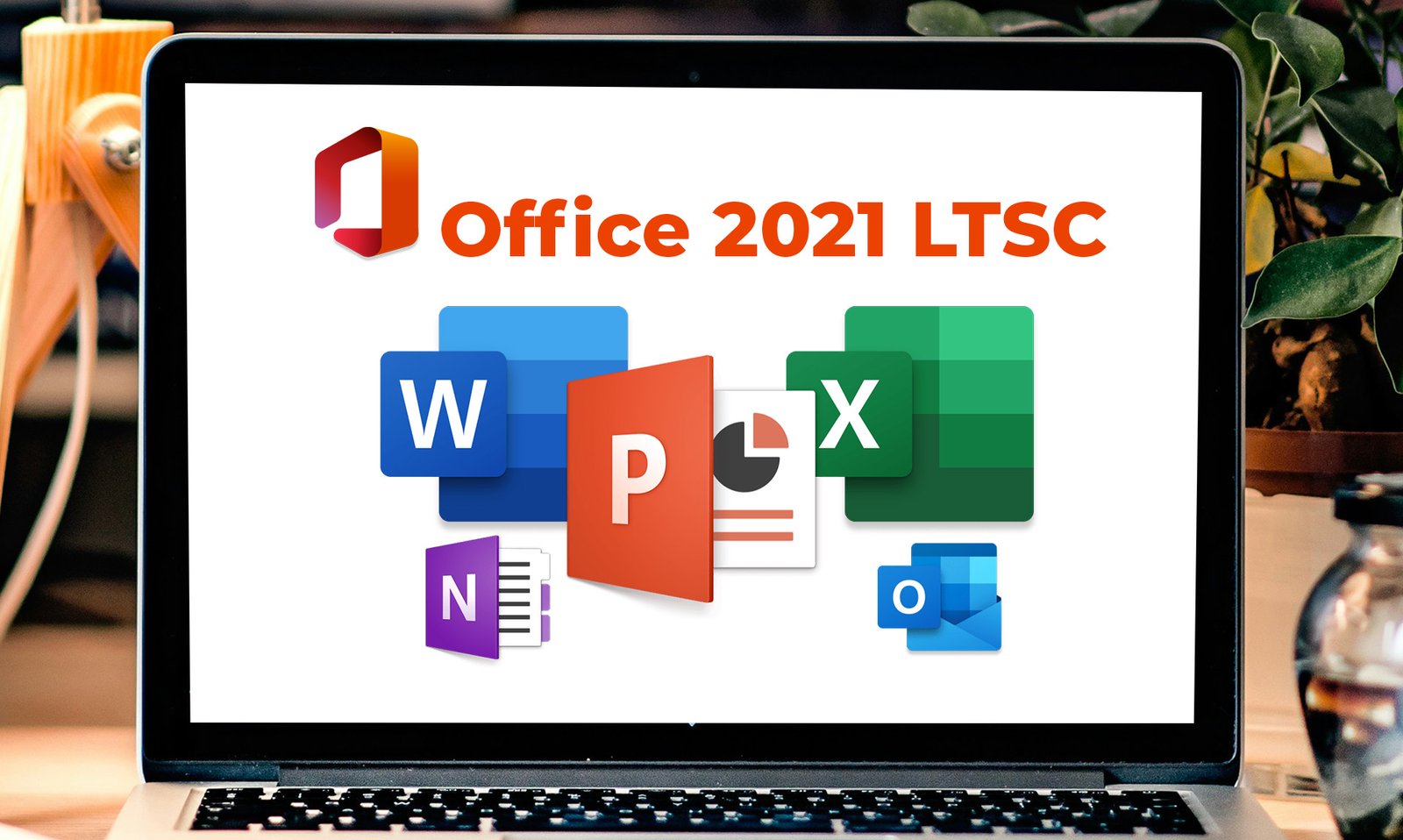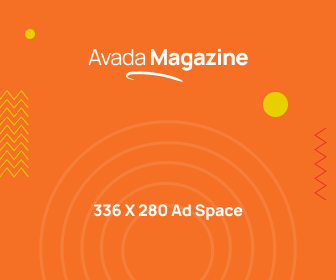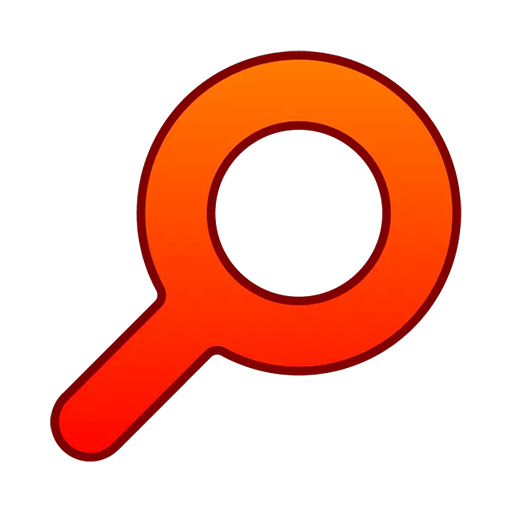3 Cara Update Windows 10 ke Windows 11 Tanpa Kehilangan Data
Levelupid.NET – Pada tahun 2025 ini tepatnya bulan Oktober 2025, Microsoft akan menghentikan Support untuk Windows 10.
Dengan dihentikanya support untuk Windows 10, kedepanya Windows 10 tidak akan lagi mendapatkan update fitur baru dan Security Update.
Sebagai solusi agar kita tetap aman menggunakan komputer, kita bisa membayar agar mendapatkan update windows 10 atau Update Windows 10 ke Windows 11 secara gratis.
Pada artikel ini, kita akan sharing 3 Cara Update Windows 10 ke Windows 11 tanpa kehilangan data di komputer kita.
Tetapi sebelum update ke Windows 11 pastikan komputer kita memenuhi System Requirement Windows 11 berikut ini :
Setelah kita check komputer kita support Windows 11 sekarang kita akan bahas cara untuk Update ke Windows 11
Cara 1. Melalui Windows Update
- Silahkan masuk ke menu setting
- Pilih menu Windows Update dan pilih menu Check for update
- Selanjutnya tinggal Download Windows 11 untuk update ke Windows 11
Cara 2. Melalui Windows 11 Installation Assistant
Jika cara pertama tidak berhasil kamu bisa update windows 10 ke windows 11 secara manual menggunakan Windows 11 Installation Assistant.
- Silahkan masuk ke Website resmi Microsoft
- Setelah itu download Windows 11 Installation Assistant
- Jalankan Windows 11 Installation Assistant dan ikuti prosesnya sampai selesai
Cara 3. Melalui File ISO Windows 11
Yang terakhir kamu bisa update ke windows 11 dengan menggunakan file ISO windows 11.
- Silahkan masuk ke website resmi Mirosoft
- Pilih Select Download dan Pilih Windows 11 multi edition ISO lalu pilih Download Now
- Selanjutnya Product Language pilih English US dan pilih Confirm
- Lalu tinggal pilih 64-bit Download untuk Mendownload ISO Windows 11
- Kemudian double click pada file ISO Windows 11
- Jalankan file Setup dengan cara double click
- Setelah itu ikuti step by stepnya unutk update ke Windows 11