Membuat Tampilan Windows 11 Jadi Aesthetic Episode 2
Levelupid.NET – Pada artikel kali ini kita akan share cara untuk Membuat Tampilan Windows 11 Jadi Aesthetic Episode 2. yang belum lihat Episode 1 Check Disini.
Download Bahanya Disini :
Note : Cara Download Klik Download lalu Centang Saya Bukan Robot kemudian Pilih Click hire to Continue. Jika ada new tab langsung close saja. setelahh itu Tunggu Generate Link dan Pilih Get Link.
1. Buat Restore Point Sebelum Mengubah Tampilan Windows 11 Jadi Aesthetic
Pencet tombol Windows di keyboard lalu ketikan Restore, Setelah itu pilih Create a Restore Point
Selanjutnya pilih Local Disk C (System) dan pastikan pada kolom Protection Sudah ON.
Jika maasih Off, Pilih Configure lalu pilih Turn On System Protection dan setting Max usage ke 5% – 10% kemudian pilih OK.
Setelah itu pilih lagi Local Disk C (System) lalu pilih Create dan beri nama restore point yang akan dibuat kemudian pilih Create.
2. Ganti Tema Windows 11
Masuk ke folder no 1 Theme Tool > LIT3 Windows by Nivu > Windows Theme, Setelah itu Copy Folder LIT3, LIT3 MAC & LIT3 MAC NA ke Paste Disini
Setelah itu back dan klik kanan pada Theme Tool lalu pilih Run as Administrator dan pilih Yes
Selanjutnya settign sesuai gambar dibawah lalu pilih Install dan Yes, maka komputer akan restart.
Setelah restart masuk lagi ke folder no 1 dan klik kanan pada theme tool lalu pilih Run as Administrator dan pilih Yes.
Kemudian Pilih LIT3 MAC dan pilih Patch.
Setelah itu pili lagi LIT3 MAC lalu pilih Apply.
Maka sekarang tema windowsnya sudah berhasil diubah.
3. Ganti Start Menu
Masuk ke folder no 2 dan jalankan StartAllBack setelah itu pilih tema Propper 11.
Kemudian masuk ke Start Menu lalu ganti Icon Size ke S.
Selanjutnya masuk ke menu Taskbar dan ganti Icon Size ke S.
Setelah itu masuk ke menu Explorer dan setting sesuai gambar dibawah ini.
4. Pindahkan Posisi Taskbar
Klik kanan di Taskbar dan pilih Lock the Taskbar.
Setelah itu tarik Taskbar keatas.
5. Install & Configure MyDockFinder
Masuk ke folder no 3 > 1. MyDock, kemudian copy folder MyDock ke Paste Disini.
Setelah itu Back dan masuk ke Folder 2. Backup, kemudian copy folder MyDock ke Paste Disini.
Selanjutnya masuk ke folder 3. Icons lalu Copy folder Big Sur dock Icons ke Paste Disini.
Kemudian masuk ke Local Disk C, lalu masuk ke folder MyDock dan jalankan aplikasi MyDock.
Maka sekarang tampilan Taskbarnya sudah berubah dan sudah ada App Dock dibagian bawah.
Setelah itu klik kanan pada App Dock lalu pilih Preference dan Setting keinginan.
Selanjutnya masuk ke menu Advance lalu scroll kebawah dan ganti manage backup file ke Levelup Mac Dock lalu pilih OK.
Selanjutnya silahkan Isi App Dock sesuai dengan keinginan dengan cara Drag & Drop Icon Di Menu Start.
6. Ganti Cursor
Masuk ke Folder no 4, lalu klik kanan pada Install dan pilih Install.
Setelah itu klik kanan di desktop lalu pilih Personalize.
Kemudian pilih Mouse Cursor dan ganti Scheme ke Big Sur.
7. Ganti Wallpaper
Klik kanan pada file Wallpaper lalu pilih Set as desktop background.
8. Install & Configure Rainmeter
Masuk ke Folder Rainmeter dan Install Rainmeter
Setelah itu unlod semua windget
Kemudian Install skin Rainmeternya.
Selanjutnya buka rainmeter dengan klik kanan pada App Dock lalu pilih Show taskbar .
Kemudian pilih show hiden icon dan double click pada icon Rainmeter.
Pilih Simple Clock lalu double click pada Clock.ini dan letakan jamnya di tengah.
9. Ganti Tampilan File Explorer
Masuk ke Folder 7TSP Icon Theme dan jalankan 7tsp GUI dan pilih Add a custom pack.
Pilih file custom pack di folder no 6 dengan nama 7tsp Big Sur Lightmode dan pilih Open.
Setelah itu pilih Start Patching lalu pilih yes dan tunggu prosesnya sampai selesai.
Setelah selesai silahkan restart dan Selamat Tampilan Windwos 11 kamu sudah menjadi Keren dan Aesthetic.
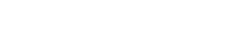


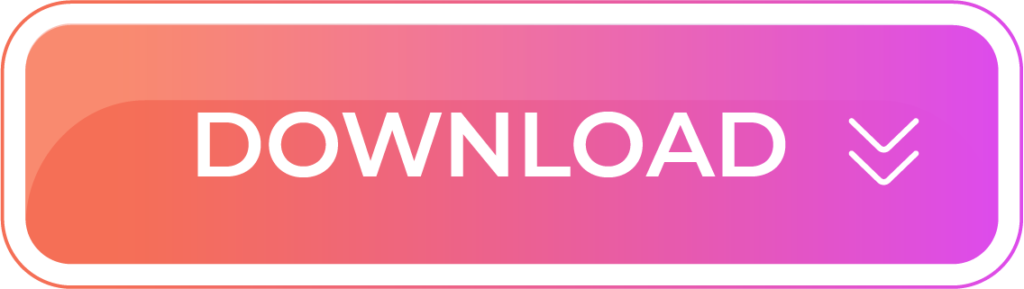
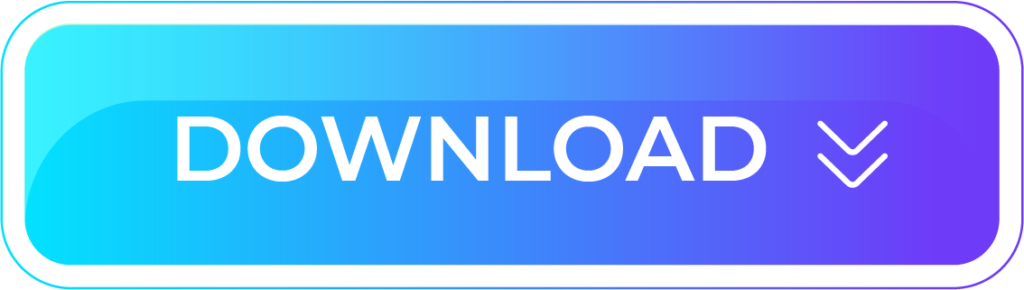









bang, ini berat ga sih?. terima kasih sukses selalu
link bahannya udah expired